

Despues les abrira una venta, ahi se mostrara una ventana con el nombre de formulario, ahi se desarrolladara nuestro programa, a base de diseño:
Despues de esto procederemos con el diseño de nuestra calculadora, en la parte izquierda de nuestro formulario, hay una barra llamda general:
En nuestro formulario dibujaremos 3 textbox (Cuad
ros de texto), del tamaño que sea, ya que ahi se pondran los datos donde se aplicaran las opercaiones y el tercero sera el del resultado:
Nota: para quitar el contenido que parese de text1, etc. se selecciona el cuadro de texto y le damos un con la tecla borrar, no la tecla delete ni suprimir, ya que apretando esas teclas se eliminaran los cuadros de texto.
Despues de aver hecho los cuadros de texto se proc
edera a hacer 6 commandbutton (Botones), que serviran para hacer las operaciones requeridas. En la mism a barra que vivos anterior mente de general, hay un boton llamdo ((commandbutton)...!.. Se procedera a dibujar los 6 botones correspondientes:
a barra que vivos anterior mente de general, hay un boton llamdo ((commandbutton)...!.. Se procedera a dibujar los 6 botones correspondientes:
Despues de aver, insertado los botones se procedera a cambiarles los nombres alos botones para poder empezar a modificar la apariencia, en el lado derecho de nuestra pantalla se encontrara una ventana llamada propiedades que mas o menos lusira asi
Se procede a seleccionar el boton y de nuestra barra de propiedades buscaremos una celda llamada (Caption), la seleccionamos y cambiamos el nombre del boton ya se suma, resta, etc.:
Para camiarel el fondo a nuestro formulario se procede a buscar en la misma barra de propiedades una opcion llamada, (BackColor) para poder encontrar esta opcion se le da un clic normal en el formulario y en la barra de propiedades se localiza el comando.
Si se desea se le puede una imagen de fondo o bien cambiar de color los botones de nuestro programa, para el fondo se seguiran los mismos paso q lo anterior pero en ves de poner (BackColor) se buscara la siguiente opcion, (Picture) como se muestra en la siguiente imagen de la barra propiedades:
Lo que sigue es si se desea cambiar el color de los botnes sera ara lo siguiente, seleccionamos el boton y en la barra de propiedades buscamos la opcion (Style), q tendra escrito standard, le daremos clic sobre esa palabra y se la cambiaremos a Graphical, ete seria el incono de style despues de esto nos regresamos a buscar backcolor y se cambia el color:
Despues de aver acabado de modificarlo al gusto es hora de empezar con la programacion de la calculadora y para esto empezemos con la suma le damos doble clic al boton de suma y nos abrira una ventana llamada proyecto en esa ventana empezaremos a programar nuestro boton:
Como veran en ves de apareser suma aparece commandbutton q asi se llama el boton, lo que aparece de suma en el fondo del boton es un captio osea contenido.
SUMA:
Primero tenemos q declara variables, que quiere decir esto: bueno se pondra el comando "dim" q significa declaro variable se podran usar cualquier letra para declararlas en este caso se usaran "a,b,c":
Private Sub Command1_Click()
Dim a, b, c As Variant
a = Val(Text1)
b = Val(Text2)
c = a + b
Text3 = c
End Sub
Bueno el codigo de arriba se explicaria de la siguiente manera, "val" sirve para poder realizar la suma con punto decimal, despues aparece el text, q es el nombre de la selda osea el textbox que hicimos al principio, se les esta dando una letra como a y b, y en c, se pone la operacion q es a+b, ose text1+text2, y en el text3 se pondra el resultado que biene siendo la letra c.
RESTA:
En el caso de la resta, se pondra = el dim, pero un res as variant q esto significa, q = para poder restar con punto decimal.pero en este no se declarar variables.
Private Sub Command2_Click()
Dim res As Variant
res = Text1 - Text2
Text3 = res
End Sub
En este codigo se pone res (resta) y se le da el simbolo = paraponer text1 - text2 esto quiere decir q se va a restar la primera selda y la segunda, y en el text3 se pondra el resultado.
MULTIPLICACION:
No tiene nada de diferente al de la resta, solamente se le cambia el simbolo de menos por el de (por):
Private Sub Command4_Click()
Dim res As Variant
res = Text1 * Text2
Text3 = res
End Sub
Es similar al de la resta pero en este caso se pone el simbolo de la multiplicacion.
DIVICION:
El de la division es un poco mas complicado, ya que hay que poner q no hay dividendo o divisor entre 0 o en el espacio no hay ni un digito.
Private Sub Command3_Click()
Dim res As Variant
Dim error As Integer
If Text1 = "" Then
error = MsgBox("NO EXISTE DIVIDENDO", 0, "Error en Dato 1")
Text1.SetFocus
End If
If Text2 = "" Then
error = MsgBox("NO EXISTE DIVISOR", 0, "Error en Dato 2")
Text2.SetFocus
End If
If Text2 = 0 Then
error = MsgBox("No se puede dividir un dato en 0 ", 0, "Error en Dato 2")
Text2.SetFocus
Else
If Text1 <> "" And Text2 <> "" Then
res = Text1 / Text2
Text3 = res
End If
End If
End Sub
En este codigo como son mas las variables que sale, se pne el variant e el interger, como veran aparese un "if" estp quiere decir que se va hacer masde una advertencia en la hr de hacer la opercacion el "msgbox" es para que salga una ventana de alerta en caso de que falte algun valor o el numero no se pueda divir en 0.
despues veran el res "resultado" aparece el text1/text2, esto biene siendo la opercaion de la divicion, y como veran en el text3 ira el resultado de la opercaion.
LIMPIAR:
La opcion no tiene deasiada logia ya q es un codigo muy simple, no mas se le tiene que poner text1="", por que comillas bueno, es por que en ese cuadro no tiene que aver nada escrito
en el momento de realizar una opercaion tendremos el resultado y si tienen que hacer otra opercacion le dan la opcion borrar, y el contenido desaparece:
Private Sub Command5_Click()
Text1 = ""
Text2 = ""
Text3 = ""
End Sub
Como podran ver no tiene gran dificultad hacer este botn, y programarlo.
SALIR:
Este comando no mas contiene un solo codigo q creo les resultara ridiculo = q ami.....!
Private Sub Command6_Click()
End
End Sub
Este codigo de salir no tiene logica, no mas se pone el comando (end) q es fin en español.
KEY PRESS:
Este codigo nos permitira realizar la sig. opcion, cuando se ejecute la calculadro en el primer cuadro aparesca el incono de escribir el numero, y al darle enter se pase al siguiente cuadro, y cuando le volvamos a darn enter se pase directo alos botnes de las opercaciones
le damos doble clic en los cuadros en blanco solo alos 2 primeros:´
Private Sub Text1_KeyPress(KeyAscii As Integer)
If KeyAscii = 13 Then
SendKeys "{tab}"
KeyAscii = 0
End If
End Sub
se aplica el mismo codifo con el segundo cuadro de texto, pero en ves de text1 se pone text2, el codigo en si dice if keyascii, usando el coigo ascii, q el boton de enter en codigo ascii es el numero 13, y se llama (tab), y el 0 es que, cuando le des enter no aparesca niun digito.
Ahora en caso del text3 seleccionamos el text3, y en la barra de propiedades buscamos algo llamado (tabstop) q es parar en este cuadro y brincar al sig.
Y listo esta nuestra calculadora espero y les aiga servido este tutorial de caluladora en visual basic.
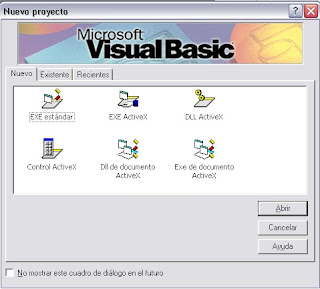




















No hay comentarios:
Publicar un comentario